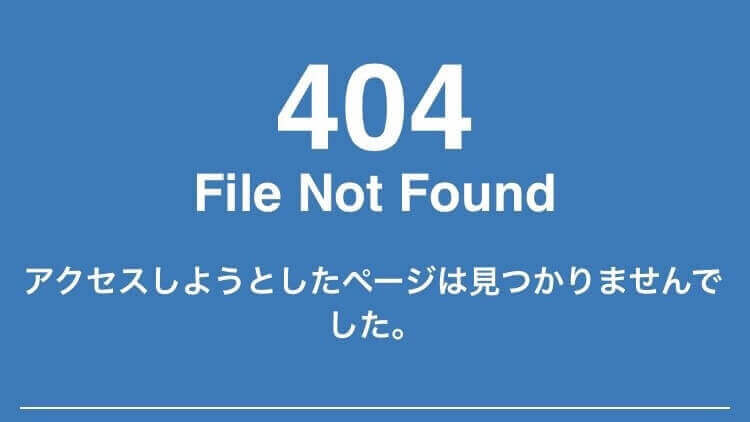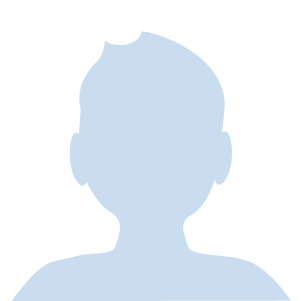私はいつも、ワードプレスのブラウザ版を使ってブログの編集や記事の更新をしています。
ーーあの日もいつものようにスマホでブログのカスタマイズをしていました。
再度ログイン画面にアクセスしたそのとき。
青い画面と「404 File Not Found」の文字が飛び込んできました。
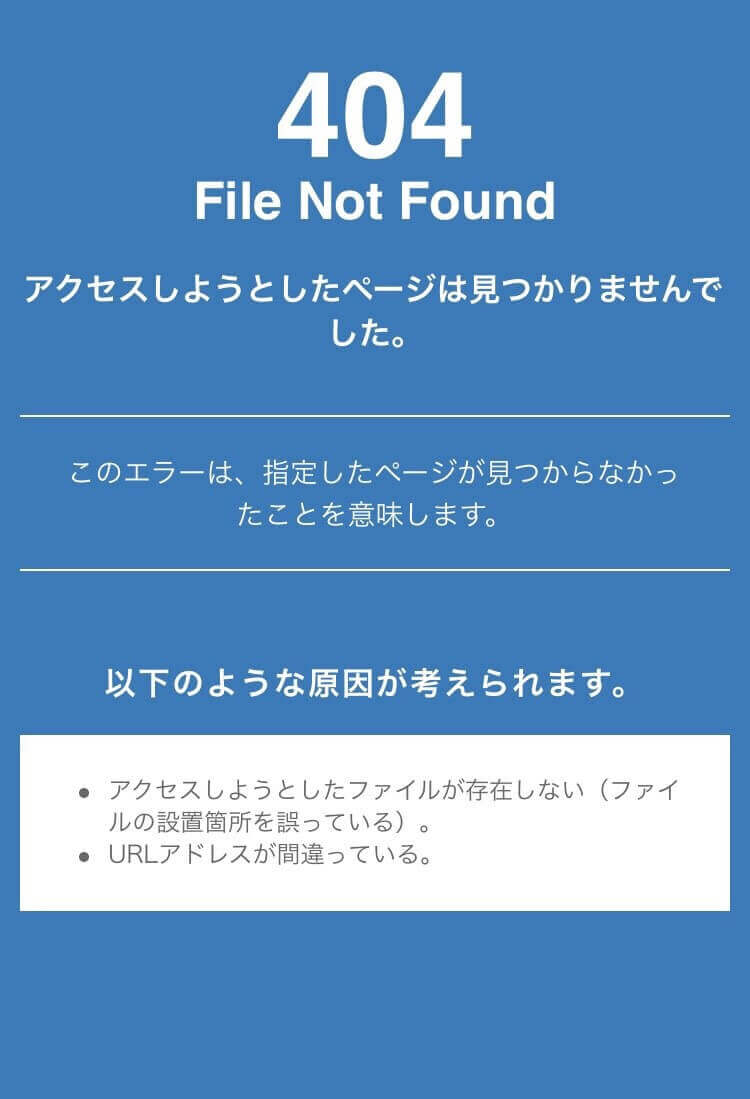
ログイン画面が404エラーに
心臓がどくんと跳ねて、全身から一気に血の気が引いていくような感覚に襲われます。
ーーよく分からんけど、絶対ヤバい。
念のため履歴をすべて消してから再度アクセスするものの、404エラーの表示が消えることはありませんでした。
ーー結論から言うと、私の場合、「Site Guard WP Plugin」というプラグインが原因でした。
この記事では、まさに今404エラーが出て困っている人に、私が解決したやり方をお話しします。
- 404エラーが出て困っている
- Site Guardのプラグインを使っている
- エックスサーバーを利用している
目次:ClickでJump!
ワードプレスにログインできない! 原因はプラグイン?
大切なブログにいきなりログインできなくなるとめちゃくちゃ焦りますよね。
セキュリティプラグインであるSite Guard(サイトガード)は、時には管理者さえもはじき出してしまうようです。
通信の遮断ではじき出された?
そもそもなぜ404エラーが起きたのか。
私はそのとき、直前までブログのカスタマイズをしていました。
しかし通信状況が悪く、新しい内容がなかなか送信されなかったんですね。
送信中だったにもかかわらず、一度遮断し、再度アクセス。
ーーするとあの404エラーの画面に変わっていて、ログインできなくなったというわけです。
これは本人ではないに違いない!
ビーッ! ビーッ!! 危険人物をロックします!!
たぶんこんなふうに判断されて、本人であるにもかかわらずはじき出されてしまったのではないでしょうか。(※妄想です。)
404 File Not Found エラー
404 File Not Found(以下404エラー)。
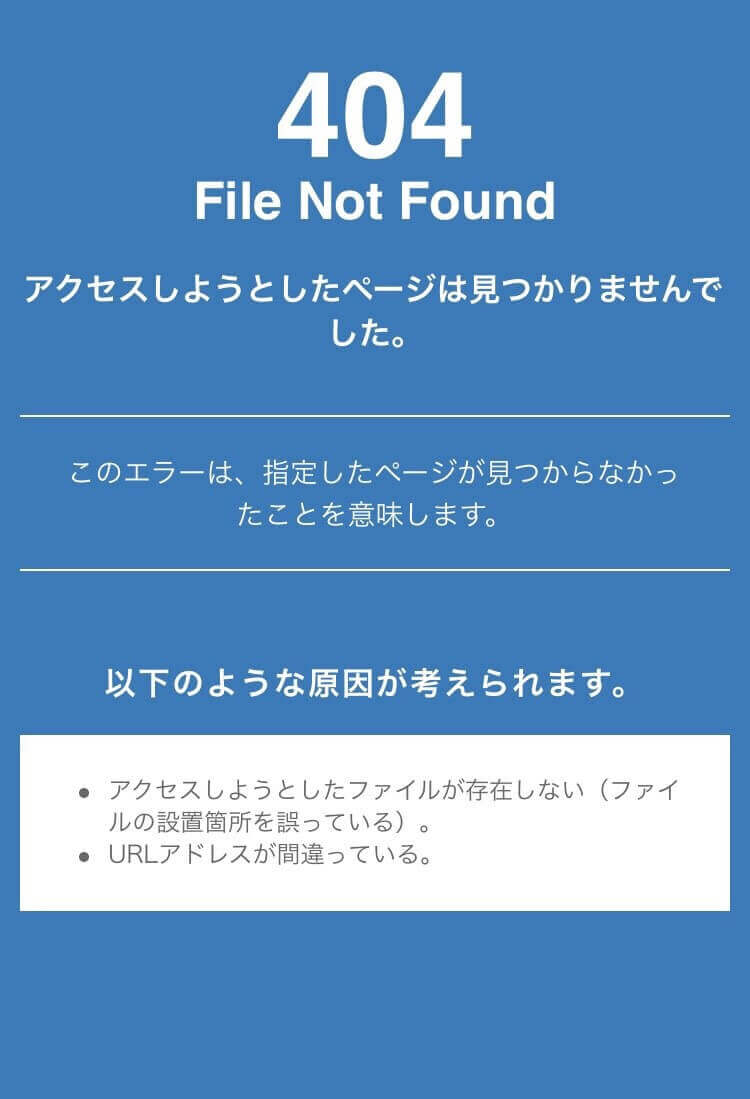
初めはSite Guardが原因だとは思っていなかった私は、とりあえずエラー内容を読んでみることに。
- アクセスしようとしたファイルが存在しない
- URLが間違っている
①を見てあわててブログのトップページに飛んでみましたが、いつもどおり閲覧できました。ほっ
しかしログイン画面にアクセスしてみるとやっぱり404エラー。
さっきまでログインしていた画面なので、②のURLが間違っているということはありえません。
念のためひと文字ずつ打ちなおしてみましたが、やっぱりダメでした。
- エラーの原因は通信の遮断か
- トップページは閲覧できるがログインはできない
- 正しいURLでもダメ
404エラーの解決方法│Site Guardが原因の場合
私の場合、今回のエラーはSite Guardというプラグインが原因でした。
こちらを使っていないのに404エラーが出るという人は別の方法を試してください。
.htaccessの記述を削除せよ!
必死で検索した結果、
「.htaccess内の “RewriteRule ^wp-admin 404-siteguard [L]” の一文を削除したらなおった」
という情報を得ることができました。
でもSite Guard使ってるしやってみるか……。
どうやらこの中の記述をいじるようですが、いったいどこからいじればいいのでしょうか。
エックスサーバーから編集!
私が見つけた記事に書いてあったのはFTPソフトを使う方法でした。
よく分からないので、他の方法を試してみることにしました。
……あっ、あった!!
エックスサーバーのサーバーパネル内に「.htaccess編集」を見つけました。
実際の操作手順
それでは、実際に私がやった手順をスクショつきでまとめておきます。
- サーバーパネルにログイン
- ホームページの.htaccess編集を開く
- 該当ドメインを選択
- 注意書きを読む
- .htaccess編集のタブを開く
- RewriteRule ^wp-admin 404-siteguard [L] の一文を見つける
- 削除
- 確認→確定
- ログイン画面に戻ってみる
まずはエックスサーバーのサーバーパネルにログインします。
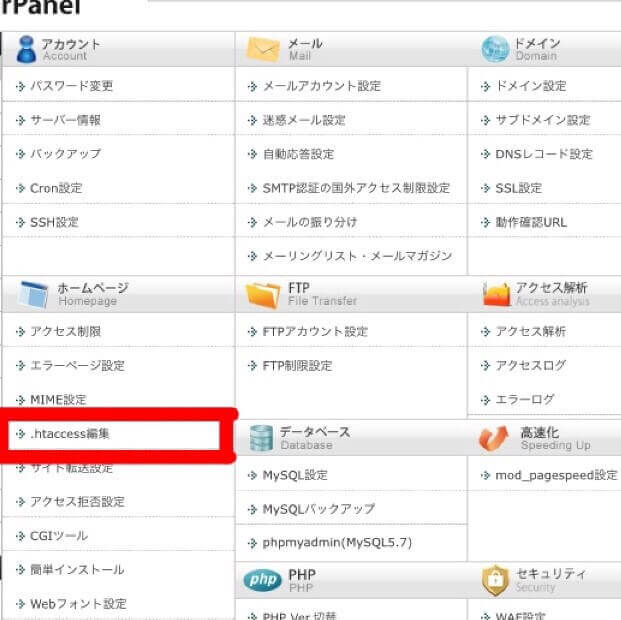 サーバーパネルにログイン
サーバーパネルにログインホームページのカテゴリにある「.htaccess編集」を開きます。
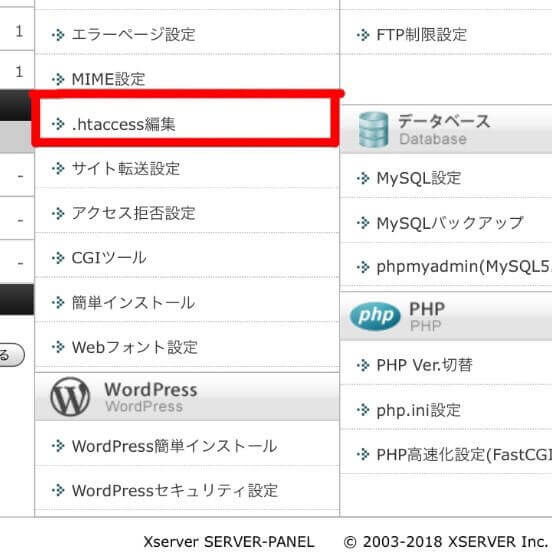 「.htaccess編集」を開く
「.htaccess編集」を開く404エラーが起こっているドメインを選択します。
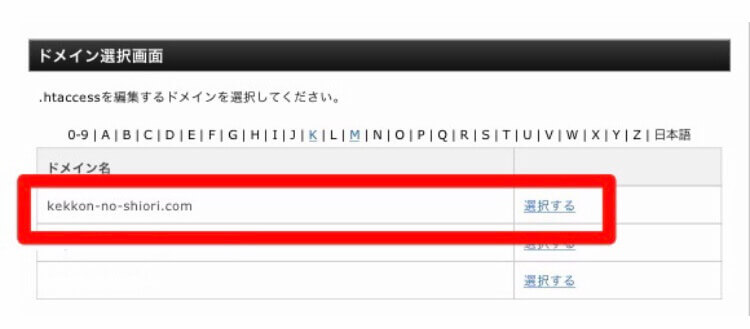 ドメイン選択
ドメイン選択念のため注意事項を一読しておきます。
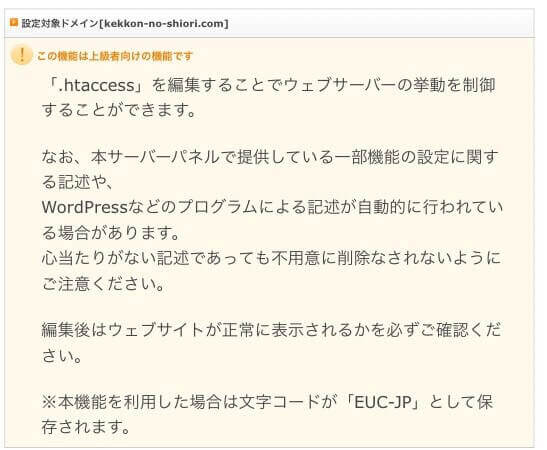 注意事項
注意事項.htaccess編集のタブを開きます。
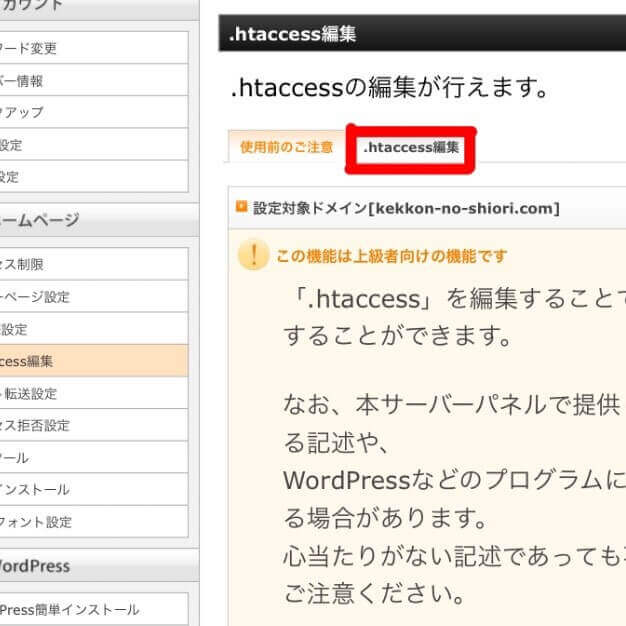 .htaccess編集のタブを開く
.htaccess編集のタブを開く真ん中より下にある「RewriteRule ^wp-admin 404-siteguard [L] 」の記述を見つけます。(一部表記を消している箇所があります)。
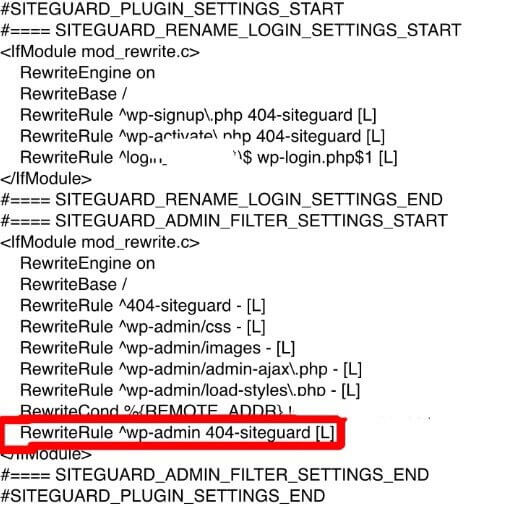 該当の記述を探す
該当の記述を探す該当箇所を削除します。
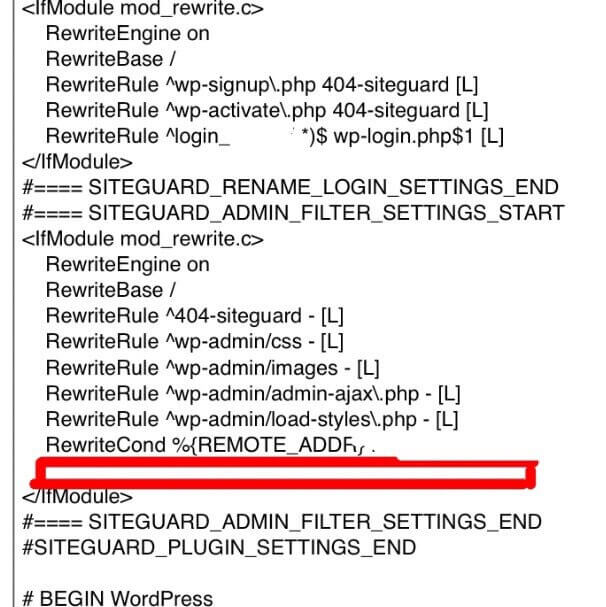 削除
削除確認と確定で2回押す必要があります。
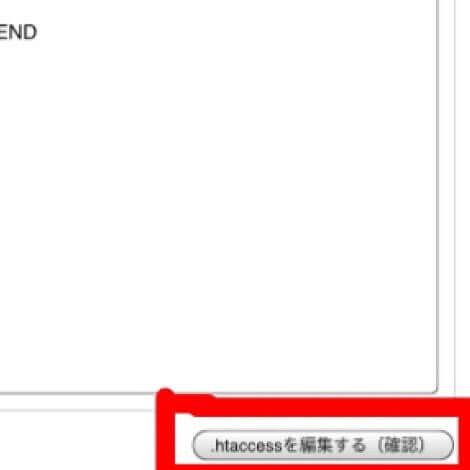 確認→確定
確認→確定これでサーバーの編集は終わりです。
ログイン画面に戻ってみて、無事表示されていたら成功です。
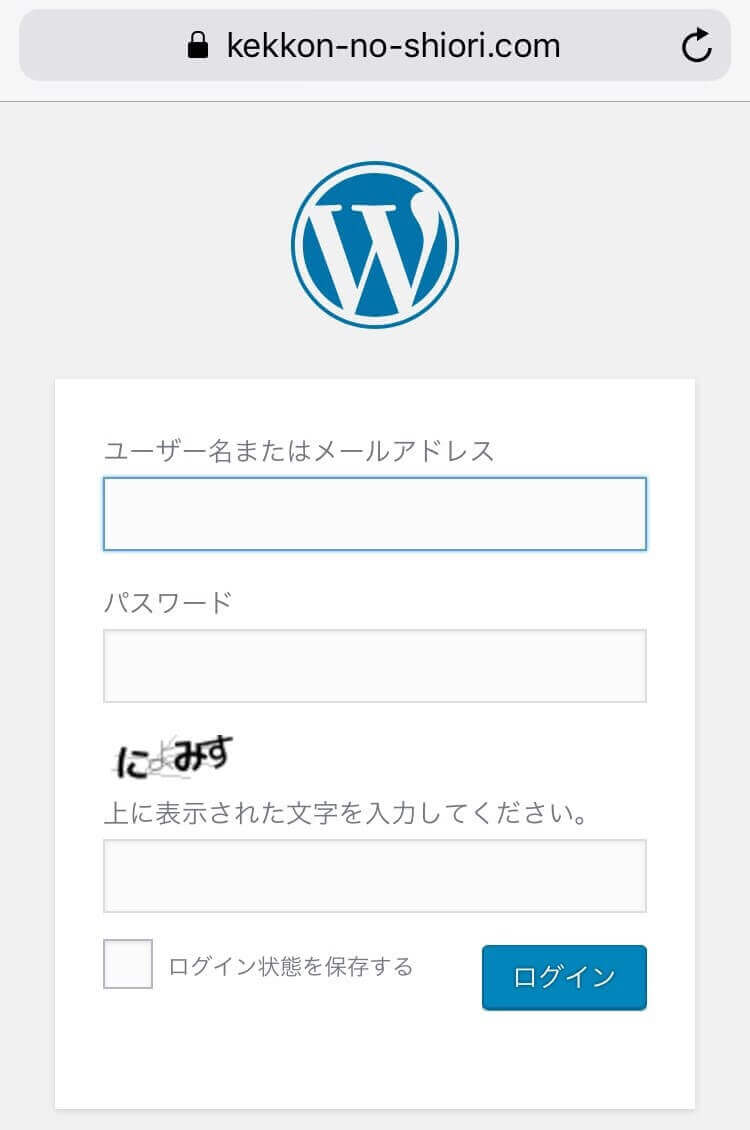 ログイン画面
ログイン画面これで、私を絶望の淵に落としかけた404エラーとの戦いは幕を閉じました。
- .htaccess内の「RewriteRule ^wp-admin 404-siteguard [L] 」 の記述を削除でなおる
- .htaccessはFTPソフトやサーバーからいじれる
Site Guard WP Pluginの使い方
無事解決して安心したところで、Site Guardについて、私と一緒に改めておさらいしておきましょう。
Site Guardとは
Site Guardは主にサイトのセキリュティ効果を高め、ブルートフォースアタックなどからサイトを守ってくれるプラグインです。
ブルートフォースアタック(総当たり攻撃)とは、暗号解読方法のひとつで、可能な組み合わせをすべて試すやり方。コンピュータに任せ、時間の許す限りパスワードの検証等を行う。
Wikipedeaより
調べた限りでは私たちのように404エラーをくらった人でも、このプラグインは便利だから使い続けるという人が多かったです。
Site Guardにロックされるパターン
Site Guardの管理画面にこんな文があります。
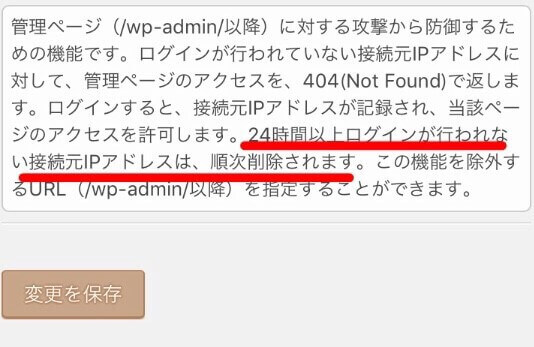 24時間ログインされないIPアドレスは削除される
24時間ログインされないIPアドレスは削除される私が初めに見つけた記事でも、「数日ぶりにログインしたら404エラーになった」と書いてありました。
やはり、ログインをサボると404エラーになるようですね。
また、自宅でWiFiを使用している場合、外出先からログインしようとするとIPアドレスが変わり404エラーになることも。
設定を変更しよう
そんな場合は、Site Guardのダッシュボードから管理ページのアクセス制限をオフにすることができます。
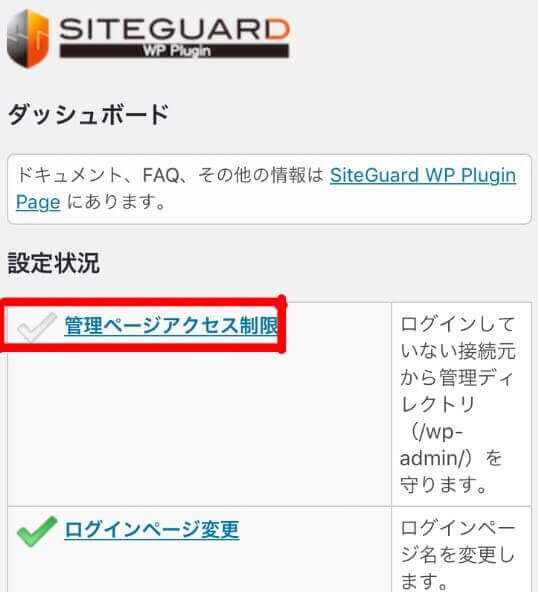 管理ページアクセス制限のチェックを外す
管理ページアクセス制限のチェックを外すセキュリティ面でいえばオンにしておいたほうが安心なので、場面によって切り替えて使っていきましょう。
この記事を読んでくださった方からお礼とともに質問をいただきました。
良い質問でしたので、載せておきますね。
RewriteRule ^wp-admin 404-siteguard [L]は、ログイン時に404エラーを返すという記述です。
もう一度書き込むと再度404エラーになってしまうので書き込みなおさなくてOKです。
ご連絡ありがとうございました!
- Site Guardはセキュリティプラグインなので外せない!
- ログインがあいたりIPアドレスが変わったりするとロックされる
- 設定変更でオフにすることも
- 404エラーになったら.htaccessを確認してみよう
まとめ:Site Guardによる404エラーは解決できる!
今回はSite Guardによる404エラーの解決方法を紹介しました。
予期せぬエラーが起きても、慌てずにひとつずつ対処していきましょう。
検索して情報を得ても専門用語が難しくてよく分からなかったり、解決策が出てこないようなエラーに見舞われたりすることもあるワードプレス。
ーーこの記事が、いつか誰かの役に立ちますように。
小幸とみ(@koyuki_baby)でした。